
- How to add shapes in excel how to#
- How to add shapes in excel update#
- How to add shapes in excel plus#
How to add shapes in excel how to#
Here we discuss how to Insert Drawing Objects in excel with practical examples, tips and tricks, and downloadable Excel Template. This has been a guide to Drawing Tool in Excel.

Very easy to customize the object as per the requirement.It has easy to insert the shapes and charts in excel.You can make your data more attractive using the Drawing tool in excel.As shown below, this one is the final rectangular box with customization in color.If you want to change the color of the text or customize the text box, go format, and click to shape style. If you want to add some text in any of the drawings, go to insert and select text box: Click text box, draw text box horizontal or vertical and write in that box, click enter. If you want to add a text box to any object.Draw an object which you want to draw in excel: Click on the format to customize your drawing as required for e.g., color, borderline, size of the object, effects, etc. If you want to insert a shape, click on shapes. Go to the insert tab in the excel toolbar.We can do the same for the overhanging distance – type =D8 into the box above the arrow, and add the units in the next cell. For the first arrow we drew, the bearing distance, this will be =D7. We’ll link it back to the input cell by entering in an equals sign, then clicking the desired input.
How to add shapes in excel update#
To label the dimensions so that they’ll update when an input cell changes, select the cell right above the arrow.

Copy ( Ctrl-C) and paste ( Ctrl-V) the double-headed arrow, drag it into position, and resize it to fit ( click and drag one end of the arrow while holding Shift to keep it horizontal).
How to add shapes in excel plus#
The other dimension we’ll indicate on this diagram is the distance between the flywheel and the first bearing. How do we add geometric shapes in Excel, and can they be custom-designed Excel provides over 16 dozen geometric shapes that you can size and manipulate to your specific needs, plus hundreds of. For a double-headed arrow, go to Format > Shape Outline > Arrows, and choose a double-headed arrow. The default arrow will only have a head on one side. To draw a straight horizontal arrow, hold the Shift key as you click and drag.
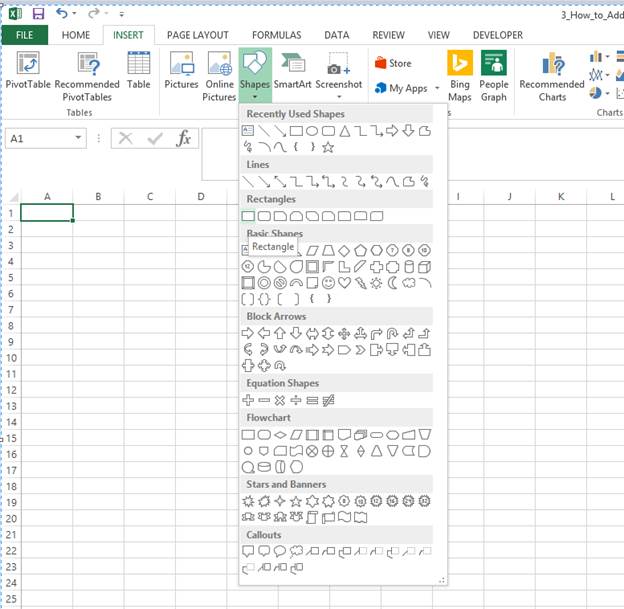
Go to Insert > Shapes, then choose the arrow. We’ll draw arrows to indicate some of the dimensions from the input section – first, the distance between the two bearings. It’s easy to add labels that will update the diagram’s labels when the input values are changed. We can combine values in the cells with the diagram to add labels for the dimensions.


 0 kommentar(er)
0 kommentar(er)
